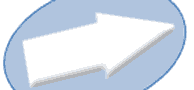|
|
Untitled Document
Sims2Pack Clean Installer Quick Start Guide
Welcome to the Sims2Pack Clean Installer Quick Start Guide for version 1.5.1.4. For more detailed information, please consult the manual.
This guide was written by Karen Hess (modernK), adapted from a post by Leticron in http://www.modthesims2.com/showthread.php?t=56675.
This guide refers to the Sims2Pack Clean Installer as S2PCI. Also, the words "folder" and "directory" are used interchangeably.
Using the Clean Installer to Browse Your Downloads Folder
- Start S2PCI by double-clicking its icon.
- At the top right, go to the Choose Directory list box and select Downloads.
The content of your Downloads folder appears line by line on your screen. This could take some time.
- Above the listing you see the following headers: Name, Type, Subfolder, MD5 (which is a kind of a checksum), and Date&TimeInstalled. At any time you can sort the list in different ways by clicking on a header (clicking on Name sorts the whole list alphabetically by name; clicking on MD5 is useful if you have a lot of duplicate files; clicking on Date&TimeInstalled can help identify your most recently installed downloads when problems arise).
- The listing you see consists mainly of
- Normal items, printed in black on white.
- Red lines, which mark identified hacks. Be aware that unidentified hacks show up as normal items (sometimes with "hack" in the Type column), and that the Maxis downloadable item "The Urbz" shows up marked in red.
- Pink lines, which mark duplicate files. Click on the MD5 header to group duplicate files together. Keep the named files and delete ones with just numbers.
- If you select the Preview Images checkbox at the top right, an additional window pops up when you click on a list item. This shows any images or textures in the package file, and can help you identify items that don't have meaningful names. If the Next button appears in that window, there is more than one image in the package.
-
Select a package file and click the right mouse button to see a shortcut menu with the following options:
- Enable package - selects the checkbox associated with the package file
- Disable package - clears the checkbox associated with the package file. The package stays where it is but gets renamed so that the game does not read it.
- Remove package - permanently deletes the package file (click Yes in the resulting dialog to confirm)
- Move To...
- allows you to specify a folder to move the package file to:
- Downloads - moves the file to the My Documents/EA Games/The Sims 2/Downloads folder
- New... - allows you to create a new subfolder within the My Documents/EA Games/The Sims 2/Downloads folder and move the selected package file into it
- Browse... - allows you to navigate to a different folder and move the selected package file into it
Just to be on the safe side, before you delete any files, you can disable the packages in question and see if that has any effect on your game. (That way it's easy to re-enable them. You don't have to download them again from scratch.) You could also move the files to another folder that is not within the My Documents/EA Games folder.
|
|